
发布时间 : 2023-06-29 11:37:51.540|阅读 167 次
概述:如何在Stimulsoft Reports中 使用外部报告进行深入分析的详细方法,欢迎查阅~
相关链接:
Stimulsoft Reports 是一款报告编写器,主要用于在桌面和Web上从头开始创建任何复杂的报告。可以在大多数平台上轻松实现部署,如ASP.NET, WinForms, .NET Core, JavaScript, WPF, Angular, Blazor, PHP, Java等,在你的应用程序中嵌入报告设计器或在线创建报告,支持从云端快速分享你的报告。
使用外部报告的向下钻取报告是一种交互式报告,其中详细数据放置在外部报告中,并且使用 Interaction.Drill-Down Report 属性组织报告中主数据和详细数据之间的关系。请按照以下步骤设计报告:
为了更好地理解此分步说明,可参考视频文件。
1、设计运行器
2、连接数据:
2.1. 创建一个新连接;
2.2. 创建一个新的数据源;
3. 将DataBand放在报表页面上:

4. 编辑数据带:
4.1. 对齐数据带;
4.2. 更改属性值;
4.3. 设置DataBand的背景颜色;
4.4. 如果需要,设置边框;
4.5. 设置边框颜色。
5.使用Data Source属性指定DataBand中的数据源:
![]()
6. 将带有表达式的文本组件放入DataBand中。其中表达式是对数据字段的引用。例如:在DataBand中放置两个带有{Products.ProductName}和{Products.UnitePrice}表达式的文本组件;
7. 编辑位于DataBand中的文本和文本组件:
7.1. 将文本组件拖动到DataBand中所需的位置;
7.2. 对齐文本组件中的文本;
7.3. 更改所需属性的值。例如,如果您希望文本自动换行,请将“自动换行”属性设置为true ;
7.4. 如果需要,设置文本组件的边框;
7.5。更改边框颜色。

8. 单击预览按钮或调用查看器,单击预览菜单项。渲染后,对数据字段的所有引用都将在数据表单指定字段上更改。数据将从为此报告定义的数据库中按连续顺序输出。呈现的报表中DataBand的副本数量将与数据库中的数据行数量相同。下图为报告样本:
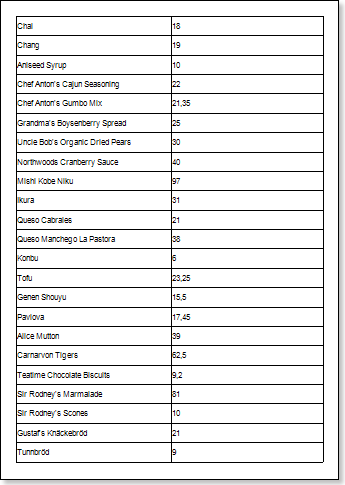
9、返回报告模板;
10、在报表模板中添加其他Band,例如在报表页面中添加HeaderBand ;
11. 编辑频段:
11.1. 按高度对齐;
11.2. 如果需要,更改属性值;
11.3。改变乐队的背景;
11.4。如果需要,启用边框;
11.5。设置边框颜色。
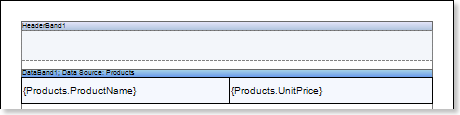
12. 将带有表达式的文本组件放入该区域中。文本组件中的表达式是HeaderBand中的标题。
13.编辑文本和文本组件:
13.1. 将文本组件拖放到带区中;
13.2. 更改字体选项:大小、类型、颜色;
13.3。按高度和宽度对齐文本组件;
13.4。更改文本组件的背景;
13.5。对齐文本组件中的文本;
13.6。如果需要,更改文本组件属性的值;
13.7。如果需要,启用文本组件的边框;
13.8。设置边框颜色。
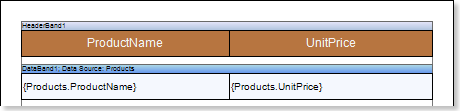
14. 单击“预览”按钮或单击“预览”菜单项调用查看器。渲染后,对数据字段的所有引用都将在数据表单指定字段上更改。数据将从为此报告定义的数据库中按连续顺序输出。呈现的报表中DataBand的副本数量将与数据库中的数据行数量相同。下图为报告样本:
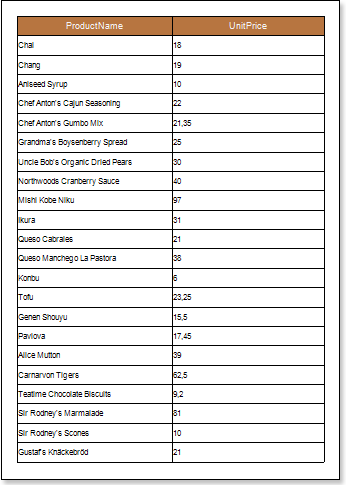
15.返回报告模板;;
16. 在DataBand中设置过滤。例如,设置以下表达式:CategoryID == Products.CategoryID ;
17. 保存报告。例如,将包含详细数据的报告保存在本地磁盘的根目录 D:\\ 中,名称为Drill-Down Report ,文件的完整路径为D:\\ Drill-Down Report.mrt 。
1.运行设计器;
2、连接数据:
2.1. 创建一个新连接;
2.2. 创建一个新的数据源;
3. 将DataBand放在报表页面上:

4. DataBand:
4.1. 对齐DataBand;
4.2. 更改属性值;
4.3. 设置DataBand的背景颜色;
4.4. 如果需要,设置边框;
4.5. 设置边框颜色。
5.使用Data Source属性指定DataBand中的数据源:
![]()
6. 将带有表达式的文本组件放入 DataBand中。其中表达式是对数据字段的引用。例如:将带有{Categories.CategoryName}表达式的文本组件放入DataBand中;
7. 编辑位于DataBand中的文本和文本组件:
7.1. 将文本组件拖动到DataBand中所需的位置;
7.2. 对齐文本组件中的文本;
7.3. 更改所需属性的值。例如,如果您希望文本自动换行,请将“Word Wrap”属性设置为true ;
7.4. 如果需要,设置文本组件的Borders ;
7.5。更改边框颜色。

8. 单击预览按钮或调用查看器,单击预览菜单项。渲染后,对数据字段的所有引用都将在数据表单指定字段上更改。数据将从为此报告定义的数据库中按连续顺序输出。呈现的报表中DataBand的副本数量将与数据库中的数据行数量相同。下图为报告样本:
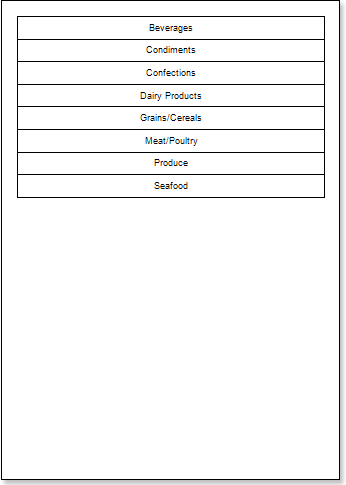
1.返回带有主数据的报告模板;
2. 在DataBand中选择一个文本组件;
3. 将Interaction.Drill-Down Enabled属性设置为true ;
4. 设置Interaction.Drill-Down Report属性。其中该属性的值是包含详细数据的报告的完整路径。在我们的教程中,Interaction.Drill-Down Report属性将设置为D:\\Drill-Down Report.mrt ;
5. 编辑向下钻取参数 1 :
5.1. Name属性应设置为CategoryID ;
5.2. Expression属性应设置为Category.CategoryID ;
6. 单击Preview按钮或调用查看器,单击预览菜单项。渲染后,对数据字段的所有引用都将在数据表单指定字段上更改。数据将从为此报告定义的数据库中按连续顺序输出。呈现的报表中DataBand的副本数量将与数据库中的数据行数量相同。下图为报告样本:
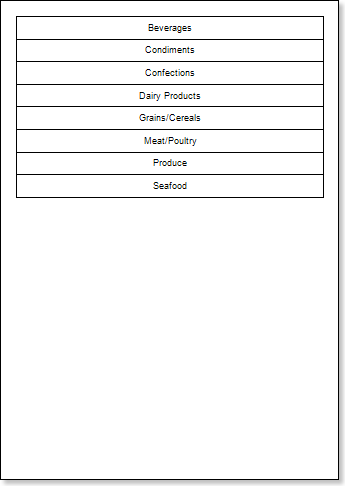
当您点击Beverages时,用户将看到与过滤条件和明细参数对应的详细数据。下图显示了渲染报告的页面,其中包含Beverages的详细数据:
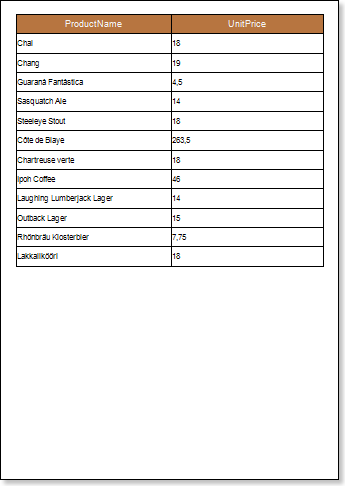
1、返回报告模板;
2、选择数据带;
3、更改Even style样式和Odd style的值。如果未设置这些属性的值,则在这些属性的值列表中选择“Edit Styles” ,然后使用“Style Designer创建新样式。下图为样式设计器。
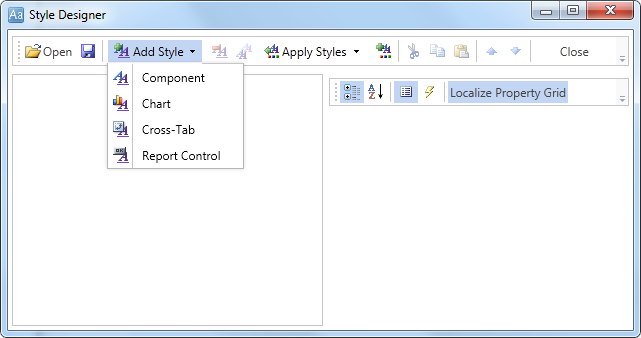
单击“Add Style”按钮开始创建样式。从下拉列表中选择组件。设置Brush.Color属性以更改行的背景颜色。下图显示了样式设计器的示例,其中包含Brush.Color属性的值列表:
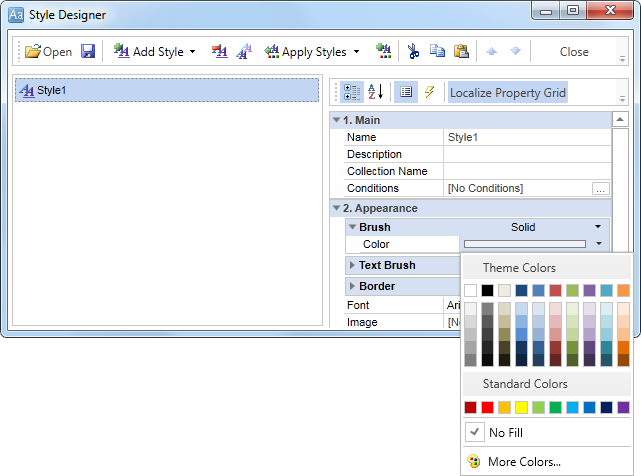
单击“ Close” 。然后,偶数样式和奇数样式属性列表(奇数行和偶数行列表的样式)中将出现一个新值。
1、单击“Save”按钮保存详细报告中的更改;
2、在设计器中打开包含主数据的报表;
3、单击“Preview”按钮或单击“Preview”菜单项调用查看器。下图显示了报告的结构,显示了详细报告中数据带的偶数/奇数行不同样式的肉类/家禽主条目的详细数据的比例:
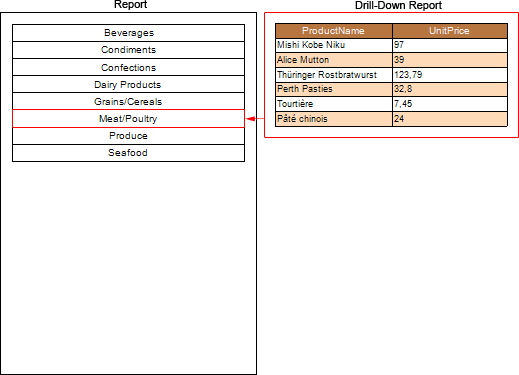
以上便是如何在Stimulsoft Reports中 使用外部报告进行深入分析的详细方法,如有其他问题,欢迎私聊我们~
想要了解Stimulsoft Reports 报价信息的朋友,欢迎咨询慧都官方客服。
加入官方社群 740060302,欢迎相互交流
 渝ICP备12000582号-15/渝公网安备 50010702501010号
渝ICP备12000582号-15/渝公网安备 50010702501010号