发布时间 : 2021-04-27 10:23:51.010|阅读 225 次
概述:StimulReport.Net 的报表设计器不仅界面友好,而且使用便捷,能够让你轻松创建所有报表;本章将涉及以下问题:增加量规;自定义值范围;颜色范围。
相关链接:
Stimulsoft Reports.Net是一个基于.NET框架的报表生成器,能够帮助你创建结构、功能丰富的报表。Stimulsoft Reports.Net的报表设计器不仅界面友好,而且使用便捷,能够让你轻松创建所有报表;该报表设计器在报表设计过程中以及报表运行的过程中都可以使用。在运行时使用Stimulsoft Reports.Net 的报表设计器不需要支付任何的专利费用。
所创建的报表既可以在Windows窗体应用程序中使用,也可以在Asp.Net应用程序中使用。可导出多种数据格式,比如:PDF,XML,HTML,Word,Excel,RTF格式,文本文件,CSV,BMP和JPEG格式,GIF,PNG,TIFF格式等。
立即点击下载Stimulsoft Reports.Net v2021.2.1最新版
本章将涉及以下问题:
添加量规
要使用Gauge元素创建仪表板面板,您应该执行以下步骤:
步骤1 :运行报表设计器;
步骤2:创建一个仪表板或将其添加到当前报告中;
步骤3:连接数据;
步骤4 :在报表设计器的工具箱中或在“插入”选项卡上选择“仪表”元素;
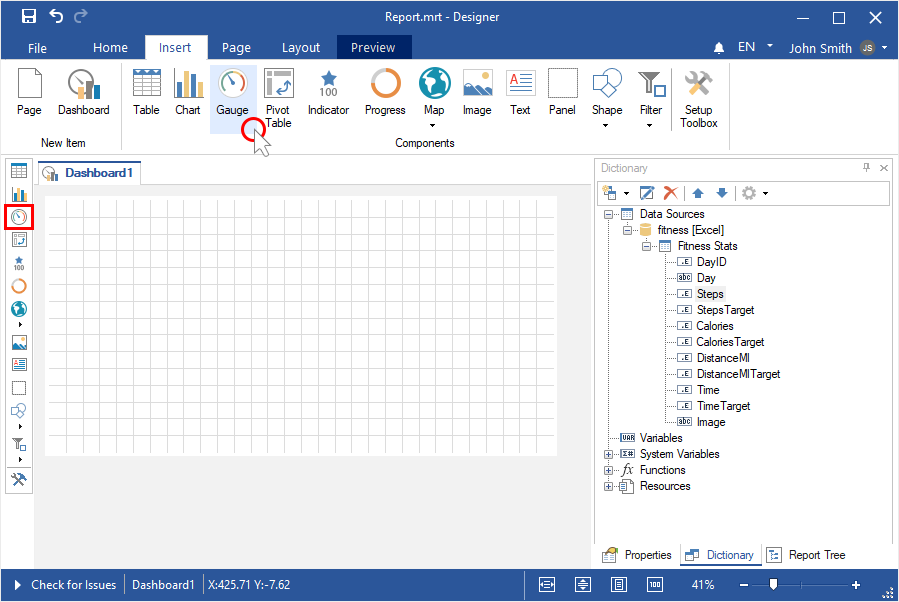
步骤5 :将项目放在仪表盘面板上;
步骤6 :如果项目编辑器没有打开,则双击量规;
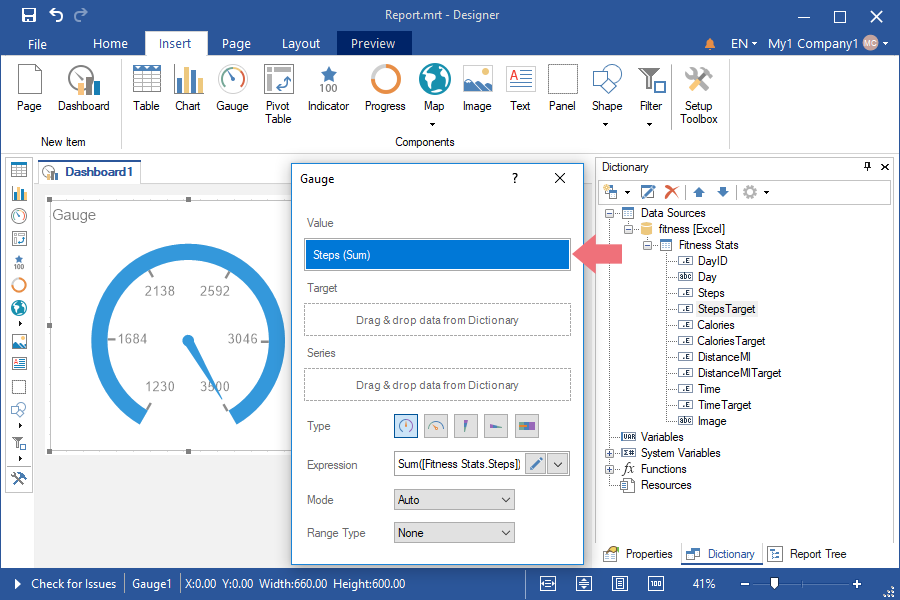
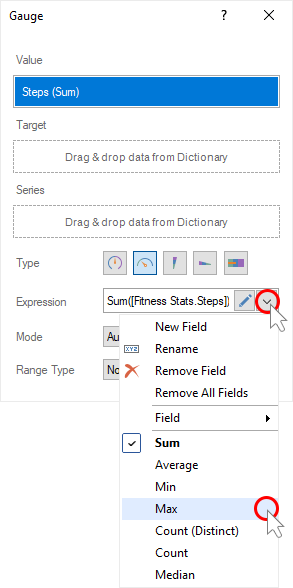
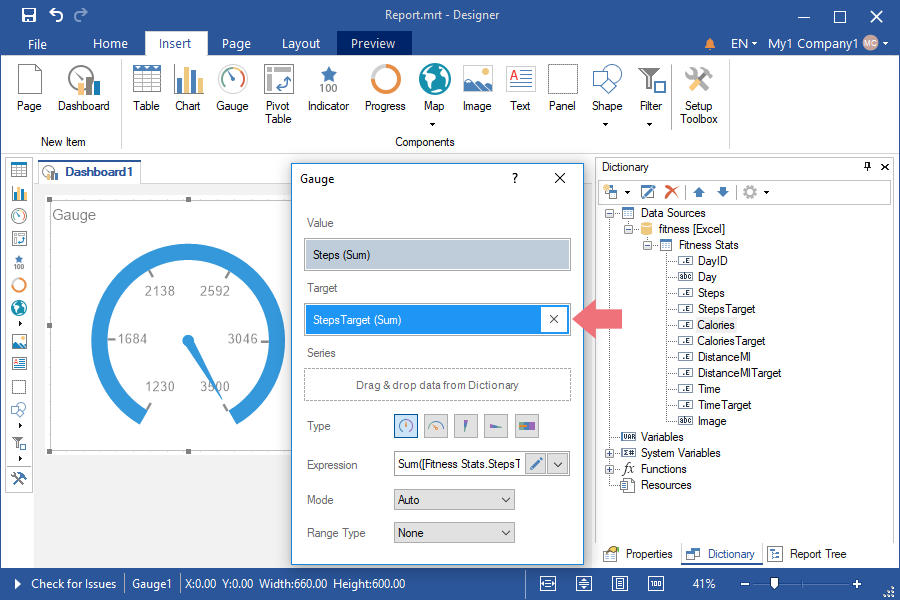
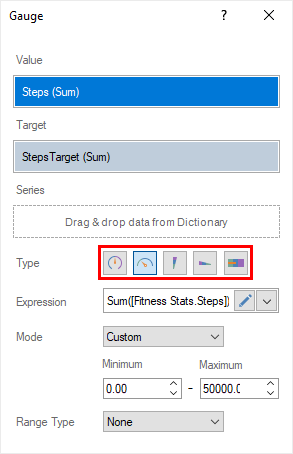
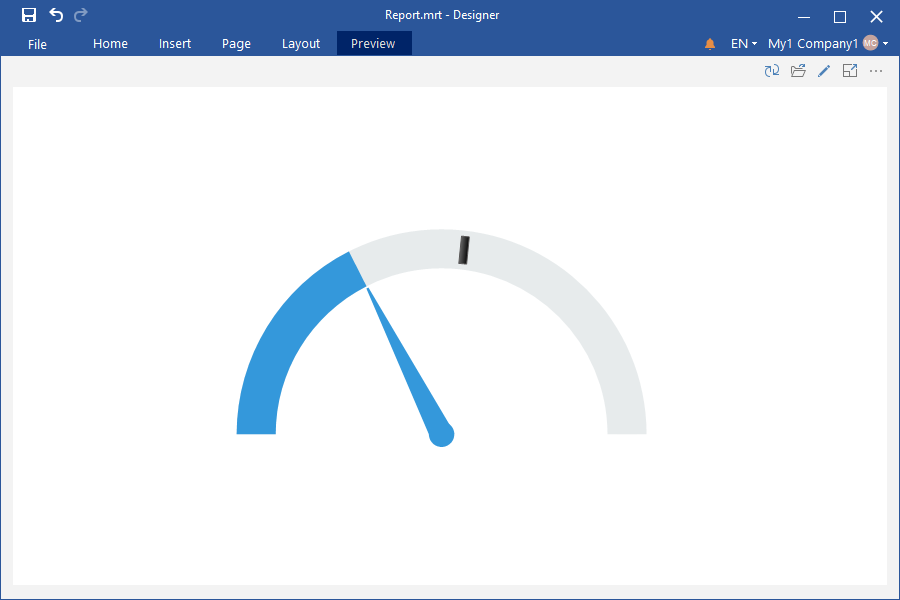
自定义值范围
执行以下操作来设置值的自定义范围:
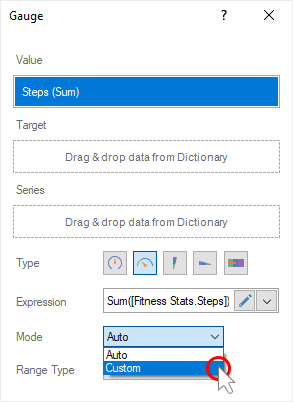
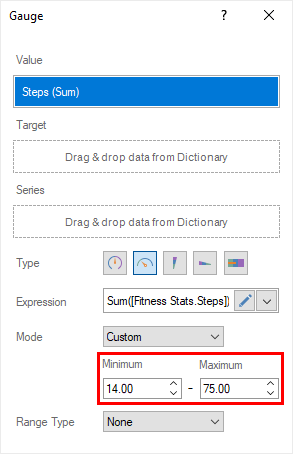
色彩范围
要启用一系列值的色标,您应该执行以下操作:
步骤1 :调用Gauge编辑器;
步骤2 :为“范围类型”参数设置“颜色”值;
步骤3 :选择计算颜色范围的选项-百分比或值;

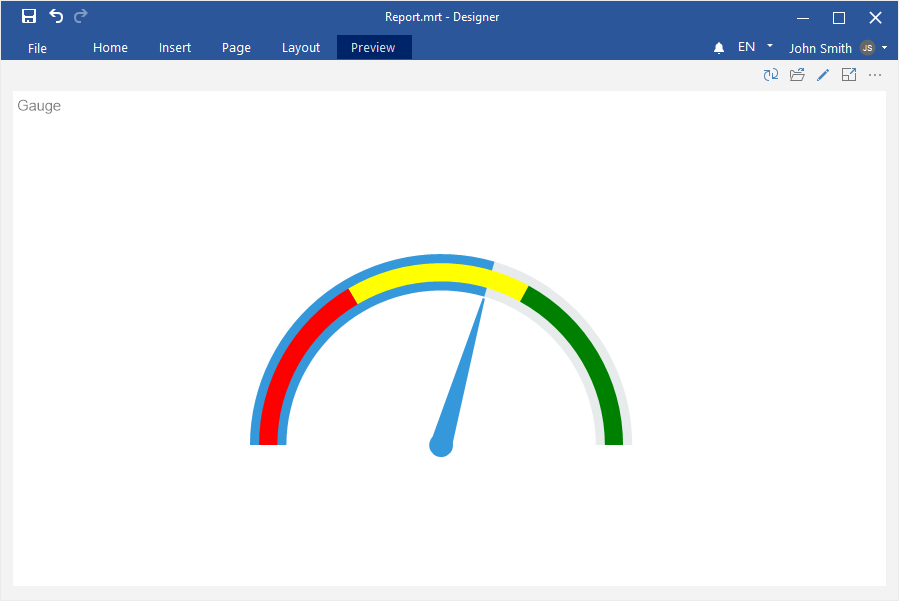
 渝ICP备12000582号-15/渝公网安备 50010702501010号
渝ICP备12000582号-15/渝公网安备 50010702501010号