发布时间 : 2021-07-12 10:09:18.110|阅读 262 次
概述:Stimulsoft Reports能够帮助你创建结构、功能丰富的报表,本教程详细介绍如何创建并排报告。并排报告是一种类型的独立的数据列表,位于并排。
相关链接:
Stimulsoft Reports.Net是一个基于.NET框架的报表生成器,能够帮助你创建结构、功能丰富的报表。StimulReport.Net 的报表设计器不仅界面友好,而且使用便捷,能够让你轻松创建所有报表;该报表设计器在报表设计过程中以及报表运行的过程中都可以使用。在运行时使用StimulReport.Net 的报表设计器不需要支付任何的专利费用。
所创建的报表既可以在Windows窗体应用程序中使用,也可以在Asp.Net应用程序中使用。可导出多种数据格式,比如:PDF,XML,HTML,Word,Excel,RTF格式,文本文件,CSV,BMP和JPEG格式,GIF,PNG,TIFF格式等。
立即点击下载Stimulsoft Reports.Net v2021.3.1最新版
并排报告是一种类型的独立的数据列表,位于并排。执行以下步骤来创建这样的报告:
1.运行设计器;
2.连接数据:
2.1. 创建新连接;
2.2. 创建新数据源;
3.在报告模板的页面上将子报告组件添加到报告中:
5、进入子报表页面;
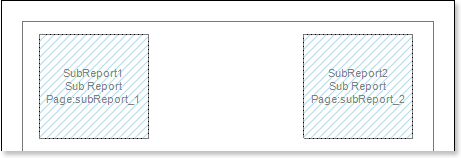
4.1. 拉伸子报告组件,如下图所示;
4.2. 更改Sub-Report的属性值。例如,如果您希望将子报表保存在一起,请将Keep Sub-Report Together属性设置为true ;
4.3. 更改组件的背景颜色。
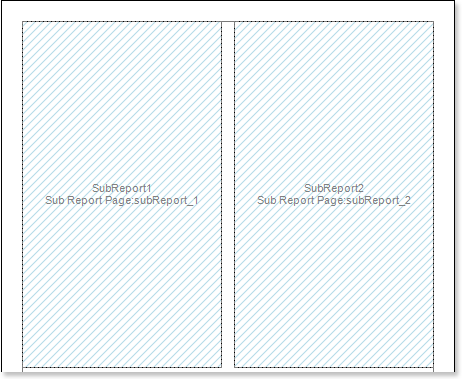
6.在子报表页面添加两个DataBands 。将DataBand1添加到Sub Report1 ,将DataBand2 添加到Sub Report2 ;
7. 编辑数据带:
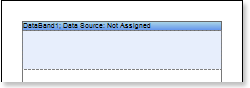
7.2. 更改DataBands的属性值。
7.3. 更改乐队的背景颜色;
7.4. 如有必要,设置Borders ;
7.5. 更改边框颜色。
8.使用Data Source属性指定DataBand的数据源。例如,将客户的数据源DataBand1和产品数据源DataBand2 :
10. 编辑文本和文本框:
10.1. 将文本组件拖到 DataBand 中所需的位置;
10.2. 设置文本字体:大小、样式、颜色;
10.3. 垂直和水平对齐文本组件;
10.4. 设置文本组件的背景颜色;
10.5. 对齐组件中的文本;
10.6. 设置文本组件的属性值。例如将Word Wrap属性设置为true ,如果您希望文本被换行;
10.7. 设置文本组件的边框。
10.8. 设置边框颜色。
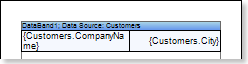
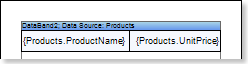
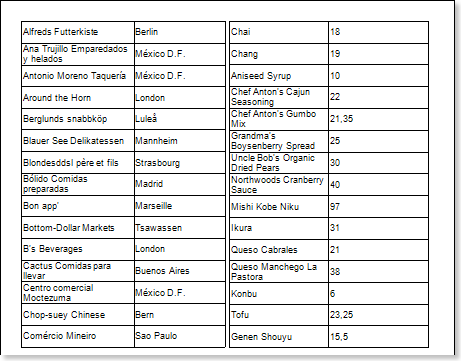
12.返回报表模板;
13. 如有必要,在报告模板中添加一些bands,例如HeaderBand ;
14.编辑这个乐队:
14.1. 垂直对齐这个乐队;
14.2. 如有必要,设置HeaderBand的属性值;
14.3. 设置背景颜色;
14.4. 设置文本组件的边框。
14.5. 设置边框颜色。
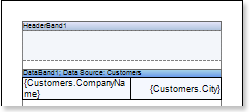
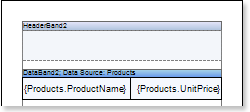
15. 放置一个带有表达式的文本组件,其中HeaderBand 中文本组件的表达式将是页面标题。
16. 编辑文本组件:
16.1. 将文本组件拖到band中需要的地方;
16.2. 设置文本字体:大小、样式、颜色;
16.3. 垂直和水平对齐文本组件;
16.4. 设置文本组件的背景颜色;
16.5. 对齐组件中的文本;
16.6. 设置文本组件的属性值;
16.7. 设置文本组件的边框。
16.8. 设置边框颜色。
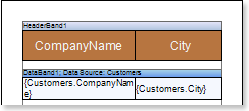
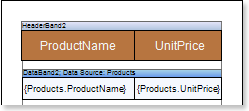
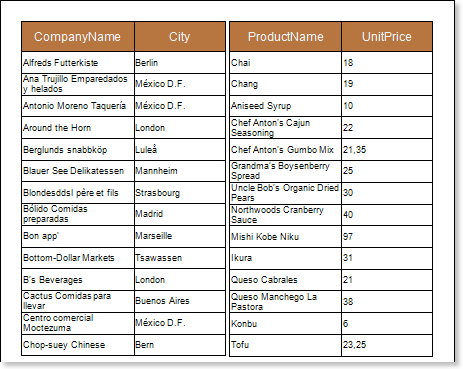
1.回到报告模板;
2.选择子报表;
3.选择数据带;
4.更改偶数样式和奇数样式属性的值。如果未设置这些属性的值,则在这些属性的值列表中选择编辑样式,然后使用样式设计器创建新样式。下图显示了样式设计器。
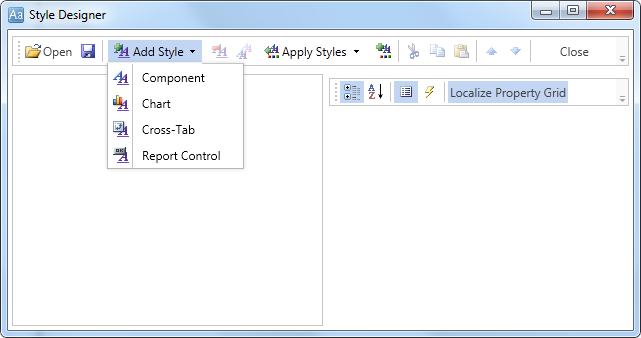
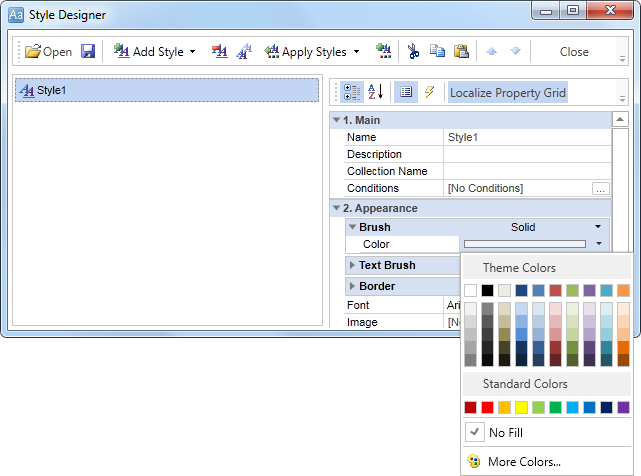
5. 要呈现报告,单击预览按钮或调用查看器,单击预览菜单项。下图显示了具有替代行颜色的并排呈现报告示例:
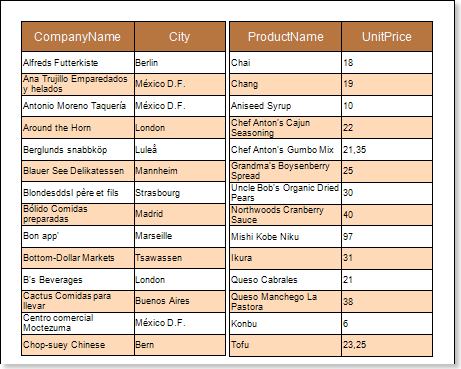
如果您对Stimulsoft感兴趣,欢迎加入StimulsoftQQ交流群:622395402
Aspose、E-iceblue、FastReport、Stimulsoft等文档/报表图表类开发工具享超低折扣,如有需要可直接联系在线客服。
 渝ICP备12000582号-15/渝公网安备 50010702501010号
渝ICP备12000582号-15/渝公网安备 50010702501010号