
发布时间 : 2022-09-14 11:27:47.573|阅读 158 次
概述:Stimulsoft Ultimate 2022.3 版本的新功能之一是悬停时工具提示设计的高级设置功能。
相关链接:
Stimulsoft Ultimate 2022.3 版本的新功能之一是悬停时工具提示设计的高级设置功能。通常,悬停时的工具提示是深入了解悬停时有关元素或其值的信息的绝佳方式。但是,一件事是显示工具提示,另一件事是以适合仪表板设计的方式进行设计,并且不会脱离公司风格的背景。
自定义工具提示的功能并不适用于所有仪表板元素。在继续进行工具提示外观设置之前,我们将介绍创建悬停提示的过程。
对于某些仪表板元素,工具提示是自动创建的,并且默认情况下具有一个值。这意味着当向仪表板添加元素并填充其字段时,会创建一个工具提示,其中包含有关该元素值的钻取信息。我们正在讨论以下元素:Region map和Chart。对于Table、Indicator、Image和Text等元素,会在一个特殊的编辑器中创建一个工具提示,该编辑器可以在Interaction中打开菜单。在工具提示编辑器中,您可以定义其内容——文本、表达式、特殊符号、超链接或它们的组合。此外,您可以在此处设置基本设计设置——字体、大小、样式、工具提示内容对齐。
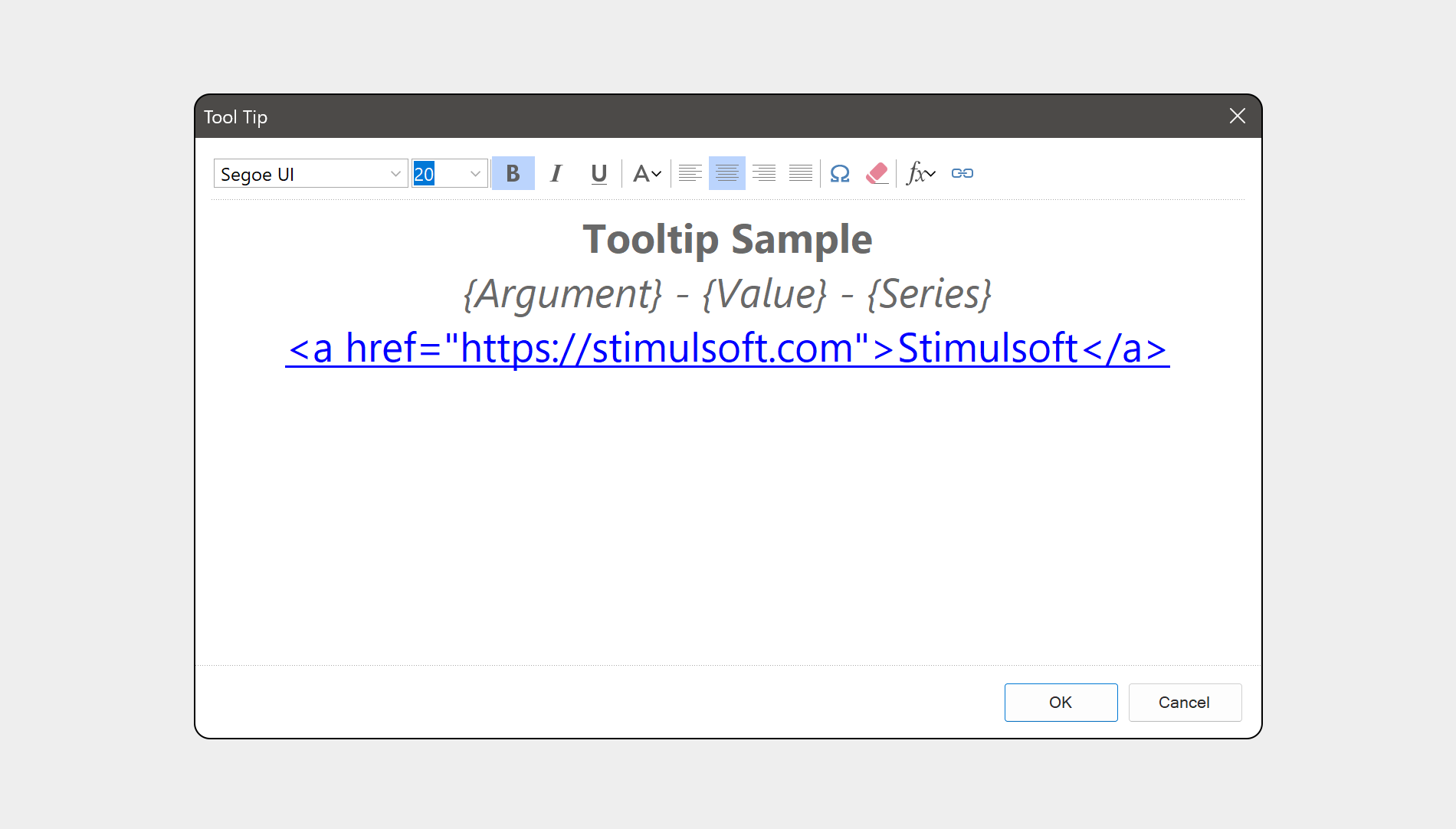
在表格元素中,工具提示是为每一列单独定义的。这就是工具提示编辑器只能在数据字段的交互菜单中打开的原因。通过点击链接,您可以在我们的文档中更详细地了解如何创建工具提示和交互菜单。
目前无法为其他仪表板元素创建工具提示。
现在,我们将向您介绍我们添加的工具提示设计的功能。它涉及图表、区域地图和指标等元素的工具提示。所有新功能都由单独的属性呈现。因此,对于支持自定义设计设置的仪表板元素,您可以定义:
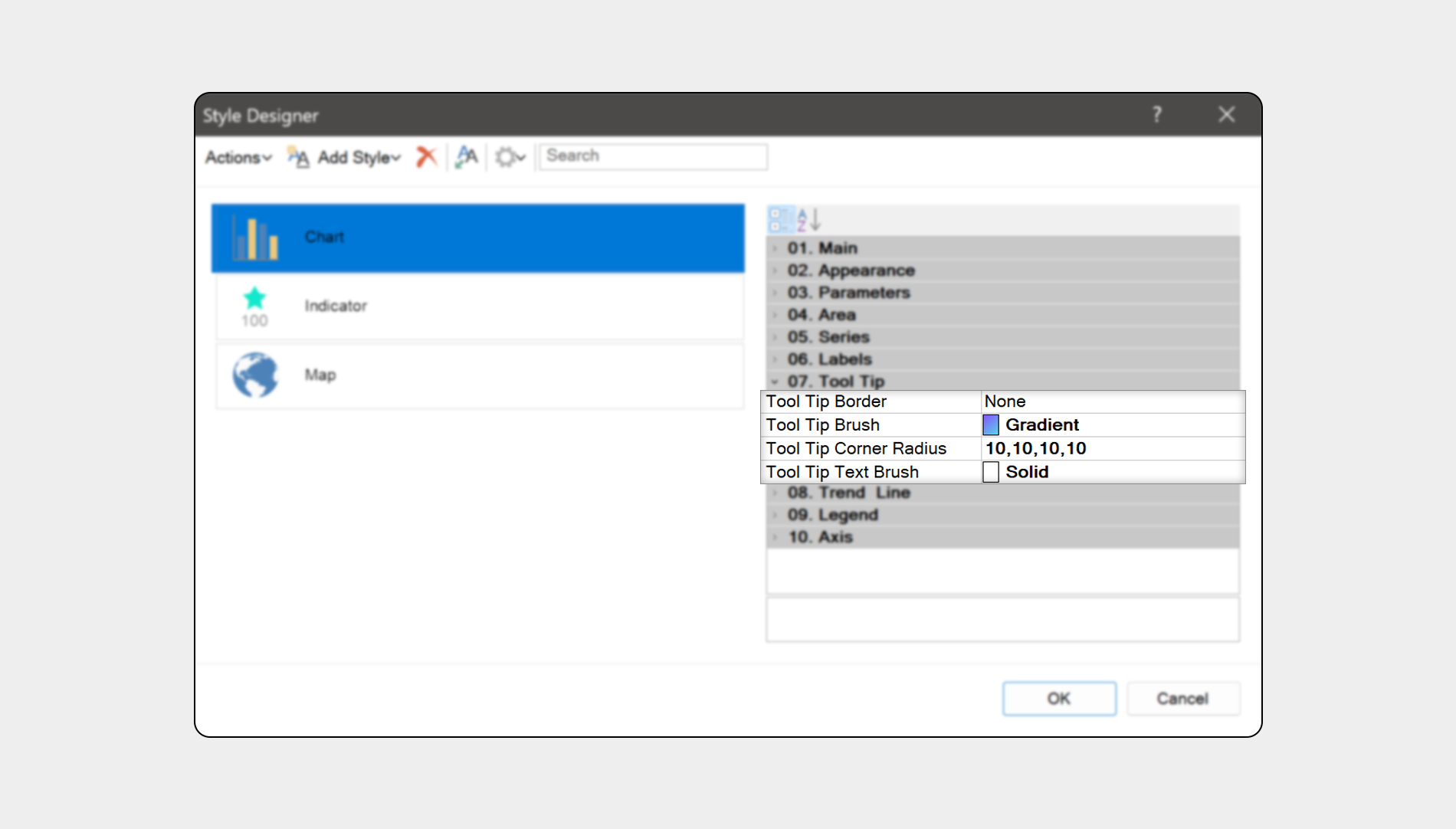
只有这两个设置已经能够增加相当多的变化并扩展可视化工具提示设计的灵活性。唯一值得一提的是画笔和文字画笔的配色方案应该不同。否则,您的文本将简单地与工具提示的背景合并,并且无法从视觉上感知它。此外,对于工具提示,您可以自定义:
我们列出了可帮助您改变仪表板元素工具提示外观的主要设置。现在,让我们来看看这些属性的放置。
如上所述,基本的工具提示设计设置是在工具提示编辑器中定义的。工具提示的画笔、文本画笔、边框和圆形是使用ToolTip属性组在仪表板元素的样式中自定义的。您需要选择应更改工具提示设置的仪表板元素并打开样式设计器。之后,您应该选择一种样式并更改相应属性的值。
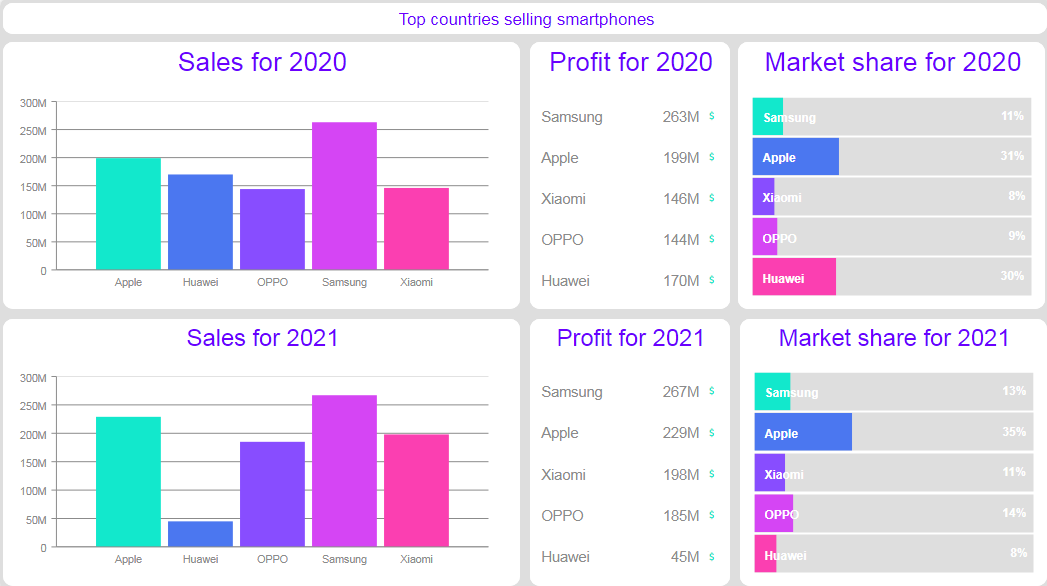
也许,您需要定义工具提示背景的透明度。没有单独的属性可以设置新功能列表中工具提示背景的透明度。但是,您可以设置它,指定透明度取决于工具提示画笔属性的颜色代码的 alpha 参数。如果需要,可以将相同的技术应用于文本画笔;
也许,您对仪表板及其元素使用预设样式。在这种情况下如何编辑工具提示的设计?撰写文章时无法更改预设样式。但是,您可以基于组件创建和编辑样式。为此,您应该选择元素,打开样式设计器并单击Get Style From Selected Components。之后,您应该编辑创建的样式并将其应用于其元素。
更多Stimulsoft教程点击查看。
想要了解Stimulsoft价格信息的朋友,欢迎咨询慧都官方客服。
加入官方社群,了解更多产品信息,互相交流。
QQ群号:740060302
 渝ICP备12000582号-15/渝公网安备 50010702501010号
渝ICP备12000582号-15/渝公网安备 50010702501010号