发布时间 : 2021-07-23 14:37:09.263|阅读 287 次
概述:Drill-Down报表必须至少包含两页:一页是主数据,另一页是详细数据。按照以下步骤设计报告:
相关链接:
Stimulsoft Ultimate是用于创建报表和仪表板的通用工具集。该产品包括用于WinForms、ASP.NET、.NET Core、JavaScript、WPF、PHP、Java和其他环境的完整工具集。
Stimulsoft Reports不仅拥有强大的报表导出系统,而且还支持多种报表导出格式,拥有简单且强大的报表引擎。Stimulsoft Reports基本原则是,用简单常规的方法创建报表,将不同的技术应用于应用程序。
立即点击下载Stimulsoft Ultimate v2021.3.1最新版
使用报表中的页面的Drill-Down报表是一种交互式报表,在报表页面上放置了哪些详细数据,并且在Interaction.Drill-Down的帮助下组织了报表中主数据和详细数据之间的关系页面属性。这种类型的报告必须至少包含两页:一页是主数据,另一页是详细数据。按照以下步骤设计报告:
1. 运行设计器;
2. 连接数据:
2.1. 创建一个新的连接;
2.2. 创建一个新的数据源;
3. 将DataBand1放在报表的Page1 上,DataBand2放在Page2上。在这种情况下,主数据将位于第一页,详细信息位于第二页。

![]()

7. 编辑位于DataBands中的文本和文本组件:
7.1. 将文本组件拖到 DataBands 中所需的位置;
7.2. 对齐文本组件中的文本;
7.3. 更改所需属性的值。例如将Word Wrap属性设置为true ,如果您希望文本被换行;
7.4. 如果需要,设置文本组件的边框。
7.5. 更改边框颜色。


8.在DataBand1中选择一个文本组件;
9. 将Interaction.Drill-Down Enabled 设置为true ;
10. 将 Interaction.Drill-Down Page 设置为Page2 ;
11.为DataBand 1的文本组件编辑Drill-Down 参数1 :
11.1. 该名称属性应该设置为类别ID ;
11.2. 该表达式属性应该设置为Categories.CategoryID ;
12. 在DataBand2 中设置过滤器,在这种情况下,我们指定(int) this ["CategoryID"] == Products.CategoryID表达式;
13. 单击预览按钮或调用查看器,单击预览菜单项。在呈现对数据字段的所有引用后,将在数据表单指定字段上更改。数据将从为此报告定义的数据库中按连续顺序输出。呈现的报表中DataBand的副本数量将与数据库中的数据行数量相同。下图显示了一个报告示例:
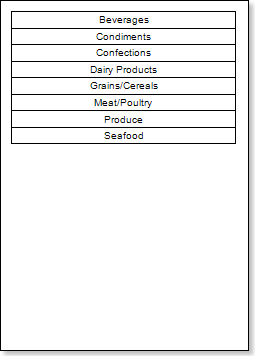
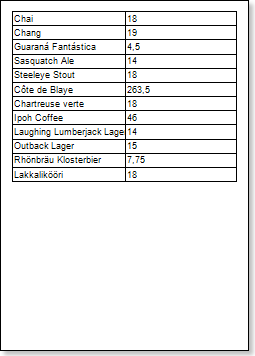
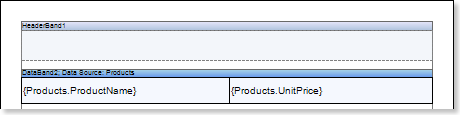
18.编辑文本和文本组件:
添加样式
18.1. 拖放带区中的文本组件;
18.2. 更改字体选项:大小、类型、颜色;
18.3. 按高度和宽度对齐文本组件;
18.4. 更改文本组件的背景;
18.5. 对齐文本组件中的文本;
18.6. 如果需要,更改文本组件属性的值;
18.7. 如果需要,启用文本组件的边框;
18.8. 设置边框颜色。
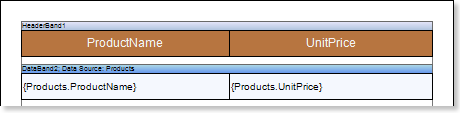
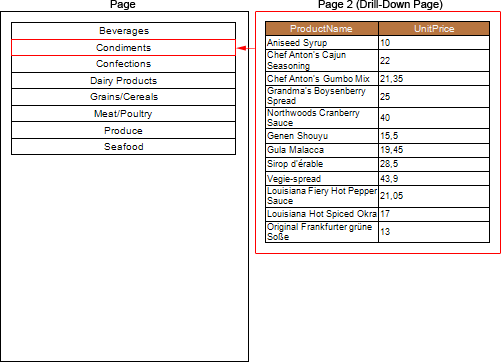
2.选择数据带;
3.更改偶数样式和奇数样式属性的值。如果未设置这些属性的值,则在这些属性的值列表中选择编辑样式,然后使用样式设计器创建新样式。下图显示了样式设计器。
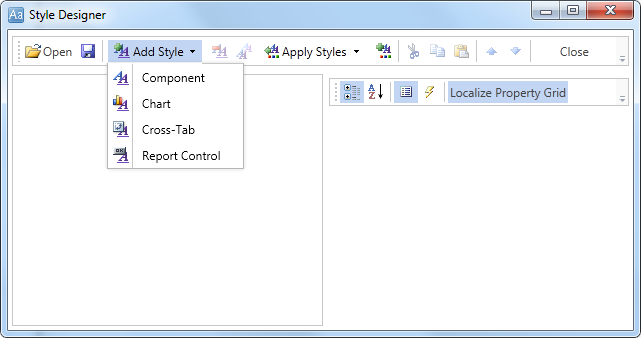
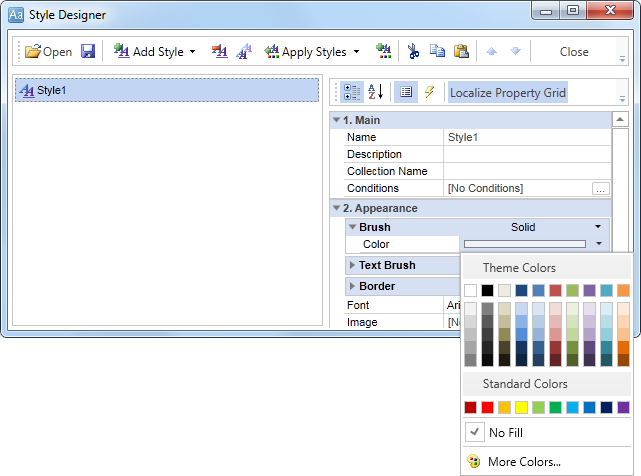
5. 下图是一个报表的结构,展示了DataBand中不同样式偶数/奇数行的Confections master entry中详细数据的比例:
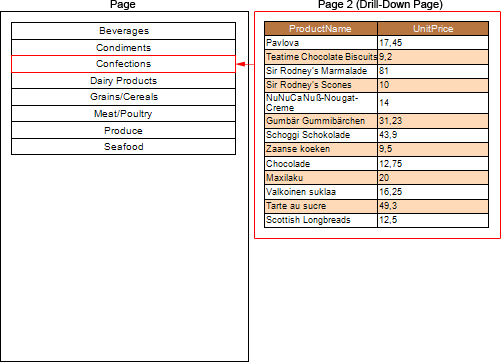
如果您对Stimulsoft感兴趣,欢迎加入StimulsoftQQ交流群:622395402
Aspose、E-iceblue、FastReport、Stimulsoft等文档/报表图表类开发工具享超低折扣,如有需要可直接联系在线客服。
 渝ICP备12000582号-15/渝公网安备 50010702501010号
渝ICP备12000582号-15/渝公网安备 50010702501010号