发布时间 : 2021-06-28 10:18:55.213|阅读 217 次
概述:Stimulsoft Reports能够帮助你创建结构、功能丰富的报表,本文将介绍如何在页面上创建带有列的报告。
相关链接:
Stimulsoft Reports.Net是一个基于.NET框架的报表生成器,能够帮助你创建结构、功能丰富的报表。StimulReport.Net 的报表设计器不仅界面友好,而且使用便捷,能够让你轻松创建所有报表;该报表设计器在报表设计过程中以及报表运行的过程中都可以使用。在运行时使用StimulReport.Net 的报表设计器不需要支付任何的专利费用。
所创建的报表既可以在Windows窗体应用程序中使用,也可以在Asp.Net应用程序中使用。可导出多种数据格式,比如:PDF,XML,HTML,Word,Excel,RTF格式,文本文件,CSV,BMP和JPEG格式,GIF,PNG,TIFF格式等。
立即点击下载Stimulsoft Reports.Net v2021.3.1最新版
执行以下步骤以在页面上创建带有列的报告:
1.运行设计器;
2.连接数据:
2.1. 创建新连接;
2.2. 创建新数据源;
3.设置列选项:列数、列宽和列间距。例如,设置列数等于2 ,间隙等于1 。列宽是自动创建的。下图显示了包含两列的报告模板示例:
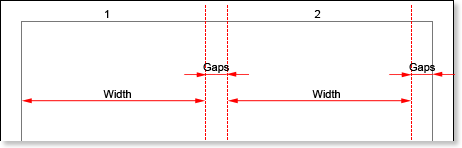
4.将DataBand放在页面上。
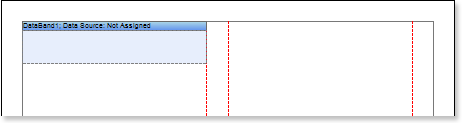
5. 编辑数据带:
5.1. 按高度对齐DataBand ;
5.2. 更改波段属性的值。例如,如果您希望中断数据带,请将Can Break属性设置为true ;
5.3. 改变DataBand背景;
5.4. 如果需要,为DataBand启用边框;
5.5. 更改边框颜色。
6.使用Data Source属性定义DataBand的数据源:
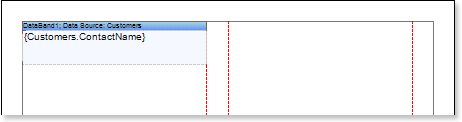
8. 编辑表达式和文本组件:
8.1. 在DataBand 中拖放文本组件;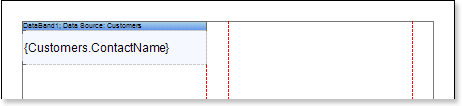
9. 单击预览按钮或调用查看器,单击预览菜单项。在呈现对数据字段的所有引用后,将在数据表单指定字段上更改。数据将从为此报告定义的数据库中按连续顺序输出。呈现的报表中DataBand的副本数量将与数据库中的数据行数量相同。下图显示了一个页面上有两列的报告示例:
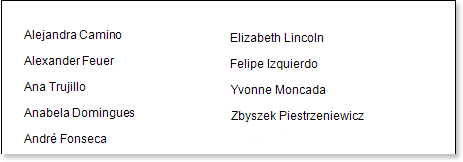
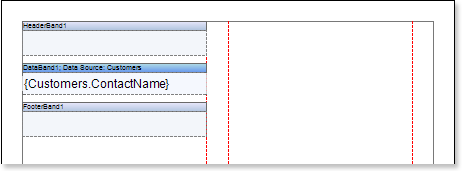
12. 编辑这些波段:
12.1. 按高度对齐它们;
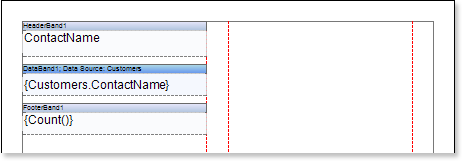
14.编辑文本和文本组件:
14.1. 拖放带区中的文本组件;
14.2. 更改字体选项:大小、类型、颜色;
14.3. 按高度和宽度对齐文本组件;
14.4. 更改文本组件的背景;
14.5. 对齐文本组件中的文本;
14.6. 如果需要,更改文本组件属性的值;
14.7. 如果需要,启用文本组件的边框;
14.8. 设置边框颜色。
下图显示了一个页面上有两列的报告示例:
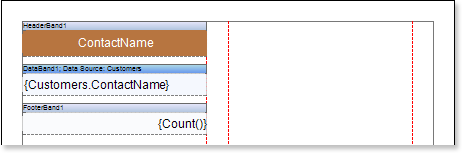
15. 单击预览按钮或调用查看器,单击预览菜单项。在呈现对数据字段的所有引用后,将在数据表单指定字段上更改。数据将从为此报告定义的数据库中按连续顺序输出。呈现的报表中DataBand的副本数量将与数据库中的数据行数量相同。下图显示了带有页眉和页脚的报告示例:
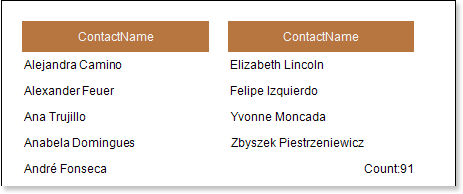
添加样式
1. 回到报告模板;3. 更改偶数样式和奇数样式属性的值。如果未设置这些属性的值,则在这些属性的值列表中选择编辑样式,然后使用样式设计器创建新样式。下图显示了样式设计器:
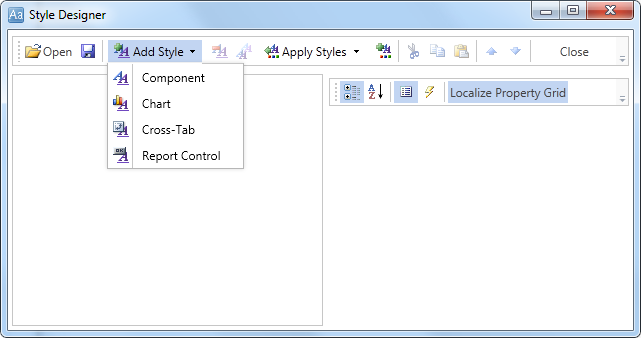
单击添加样式按钮开始创建样式。从下拉列表中选择组件。设置Brush.Color属性以更改行的背景颜色。下图显示了带有Brush.Color属性值列表的样式设计器示例:
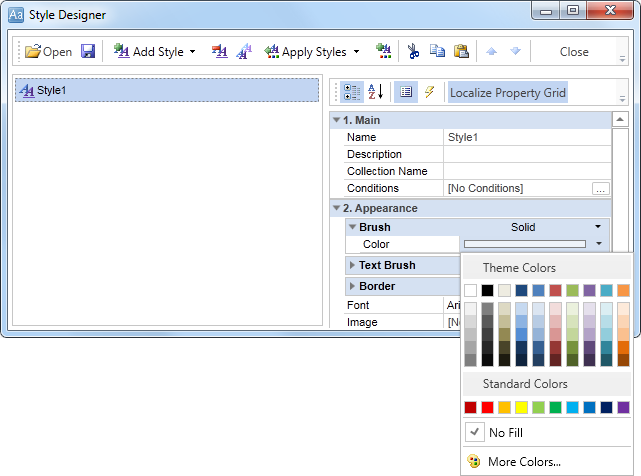
4. 要呈现报告,请单击“预览”按钮或调用“查看器” ,单击“预览”菜单项。下图显示了一个呈现报告的示例,页面上有列,行的替代颜色:
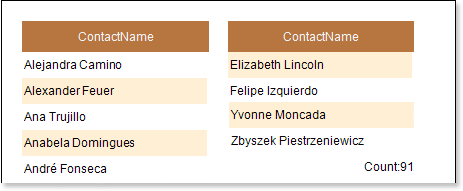
如果您对Stimulsoft感兴趣,欢迎加入StimulsoftQQ交流群:622395402
Aspose、E-iceblue、FastReport、Stimulsoft等文档/报表图表类开发工具享超低折扣,如有需要可直接联系在线客服。
 渝ICP备12000582号-15/渝公网安备 50010702501010号
渝ICP备12000582号-15/渝公网安备 50010702501010号