 首页 > 动态 > stimulsoft入门教程:报表组
首页 > 动态 > stimulsoft入门教程:报表组
发布时间 : 2019-03-04 10:48:08.000|阅读 507 次
概述:渲染报表向中,单击预览按钮或调用浏览器,点击该预览菜单项。
相关链接:
下载Stimulsoft Reports.Ultimate最新版本
执行以下步骤以创建包含分组的报表:
运行设计器;
连接数据:
创建新连接
创建新数据源
创建报表或打开已创建的报表。例如,我们采用了一个简单的列表报表。

将GroupHeaderBand 和GroupFooterBand 添加到报表模板。的GroupHeaderBand 如若比放置得高于该DataBand 到它是什么关系。的GroupFooterBand 下放置的数据,以什么页眉有关。每个GroupFooter 对应一个指定的GroupHeader 。如果没有GroupHeader,则不会输出GroupFooter 波段。显示的报表下面的图片:添加了模板GroupHeaderBand 和GroupFooterBand 。
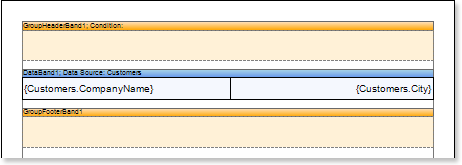
编辑GroupHeaderBand 和GroupFooterBand :
条件设定数据使用报告分组条件的财产页眉带。通过从数据源中选择数据列。在我们的教程中,在分组中定义{Customers.ContactTitle} 表达式。
将文本组件放在GroupHeaderBand中,并将表达式{Customers.ContactTitle} 放入此文本组件中。将文本组件放入GroupFooterBand 并将表达式{Count()} 放入此文本组件中。的{COUNT()} 函数摘要将各组中的条目的数量计数。以下是放置在Group HeaderBand 和GroupFooterBand 中的分组和文本组件的列表:
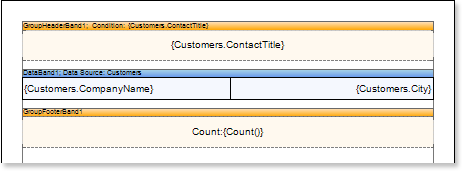
编辑表达式和文本组件:
下面的报表显示了已编辑的报告模板的示例,其中包含分组:
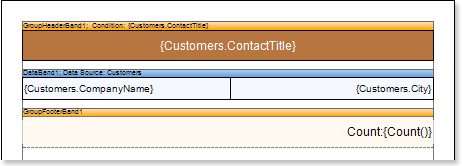
单击“ 预览” 按钮或调用查看器,单击“ 预览” 菜单项。渲染完所有指定的字段后。报告就是这种情况。的的拷贝量的DataBand 中的呈现的报表将是相同|与数据库中的数据行的数量。下图显示了分组报表的示例:
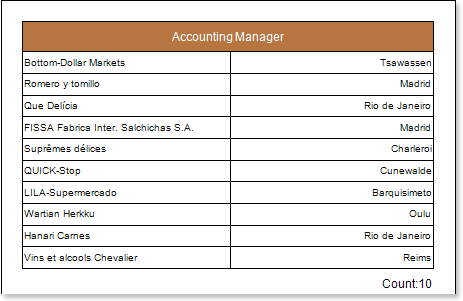
返回报表模板
选择DataBand
更改偶数样式和奇数样式属性的值。中如果不设置属性,这些值,然后选择编辑样式在和这些属性的值,使用列表样式设计,创建新的样式。下图显示了样式设计器:
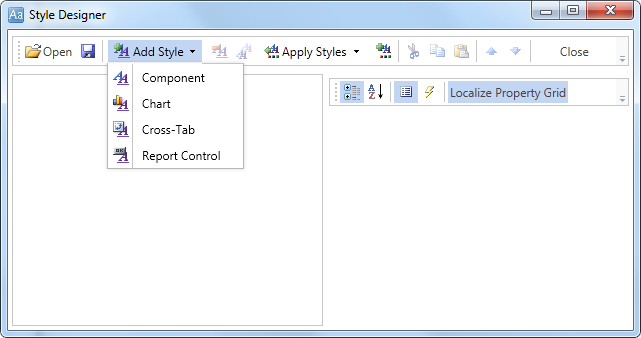
单击“ 添加样式” 按钮以创建样式。从下拉列表中选择Component 。将Brush.Color 设置为一行。显示的样品下面的图片的样式设计与值的列表Brush.Color 属性:
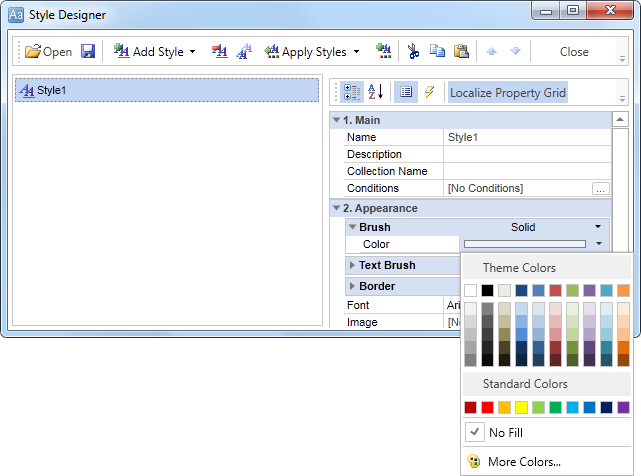
单击关闭。在列表中。然后,即使风格和奇风格属性的新值(奇数和偶数行的列表的样式)。
渲染报表向中,单击预览按钮或调用浏览器,点击该预览菜单项。以下是一组呈现报表的示例,其中包含分组和行的替代颜色:
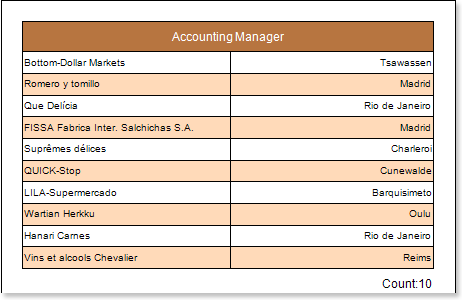
购买Stimulsoft正版授权,请点击“咨询在线客服”哟!
 渝ICP备12000582号-15/渝公网安备 50010702501010号
渝ICP备12000582号-15/渝公网安备 50010702501010号